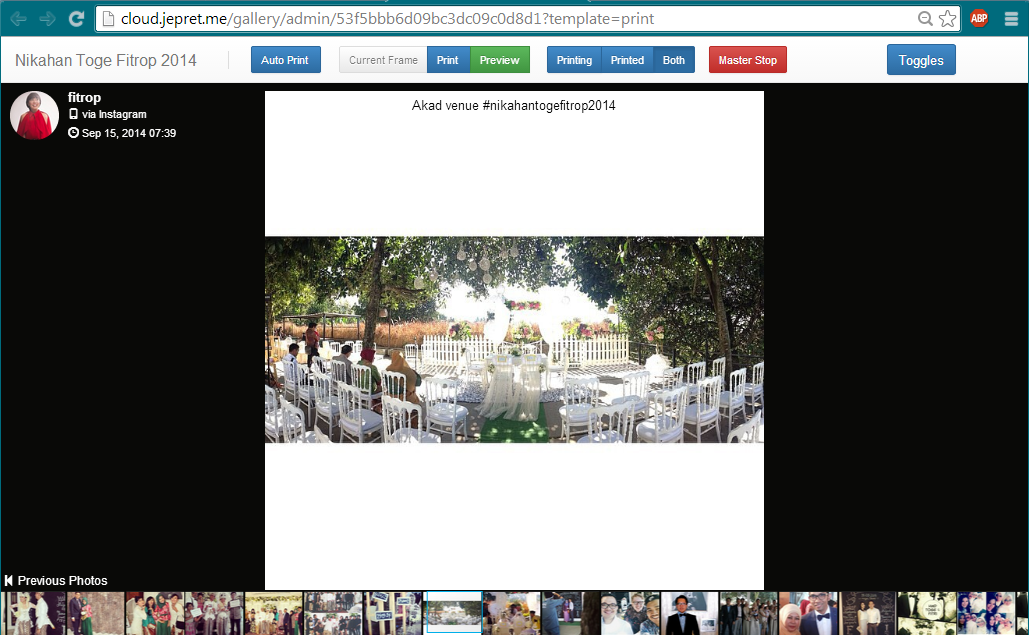- Back to Home »
- Prosedur Kerja
Posted by : Unknown
Selasa, 21 Oktober 2014
1.
Persiapan melakukan manajemen foto menggunakan Jepret Cloud
a. Printer
Printer
merupakan media Output dari komputer
yang bisa menghasilkan gambar ataupun grafik didalam media kertas. Printer termasuk jenis hardcopy device, karena keluaran hasil
proses dicetak diatas kertas. Printer memiliki berbagai macam bentuk dan
ukuran, serta ketajaman hasil cetak. Ukuran kertas yang dapat digunakan pun
beragam. Untuk mencetak foto saat melaksanakan manajemen foto, PT. Dycode menggunakan
Printer Canon SELPHY CP900.
b.
MacBook
MacBook
adalah seri komputer jinjing Macintosh
yang dibuat oleh Apple Inc. MacBook diperkenalkan pada bulan Mei 2006,
menggantikan seri iBook G4 dan PowerBook, sekaligus sebagai bagian
transisi Apple dari prosesor PowerPC
ke Intel.
c.
Jaringan Internet
Jaringan internet adalah suatu sistem jaringan yang terkait dalam lingkup
global dan memfasilitasi komunikasi layanan data seperti remote login, transfer file,
surat elektronik, World Wide Web dan Newsgroup. Untuk dapat melakukan
manajemen foto mengunakan Jepret Cloud,
jaringan internet sangatlah diperlukan karena kita akan melakukan loading data dari browser dan unggah file.
d.
Software Mozilla
Firefox
Mozilla
Firefox, adalah sebuah aplikasi
untuk browsing yang sangat populer,
dibuat oleh Mozilla Corporation. Firefox
adalah salah satu Web Browser dengan open source. Dan Mozilla
diluncurkan untuk umum pada November 2004 diciptakan oleh Blake Ross, Mozilla kemudian digabungkan dengan Firefox, program yang diciptakannya
bersama Dave Hyatt. Maka setelah penggabungan tersebut namanya pun dirubah
menjadi Mozilla Firefox.
2.
Manajemen Foto pada event
menggunakan Jepret Cloud
a.
Login
Saya
Login (Masuk) Jepret Cloud menggunakan
akun milik PT. Dycode Cominfotech.
b. Buat New Subscription
1.)
Subscription Data
Pada halaman Subscription, isi Name
untuk nama Acara (Event) dan Identifier
adalah untuk Hastag yang akan digunakan
untuk Caption ketika mengunggah foto ke
Instagram atau Twitter.
Contoh :
Name : Nikahan Toge Fitrop 2014
Identifier : nikahantogefitrop2014
2.)
Instagram Subscription Setting
Pada Subscription
Instagram Klik On untuk Active. Isi data Hastag sama seperti halaman sebelumnya, Count Limit untuk
membatasi foto yang diunggah setiap akun, dan Count Exception untuk
pengecualian dari Count Limit.
Contoh :
Hastag
:
nikahantogefitrop2014
Count
limit :
10
Count
exception :
jepretme, fitrop, polar_photograph
3.)
Twitter Subscription Setting
Sama seperti subscription Instagram, klik On
untuk Active pada halaman pengaturan
subscription Twitter. Isi Hastag, Count limit, Count Exception, dan Unique
media url limit. Klik On untuk Skip retweet dan Skip Instagram.
Skip retweet
berfungsi untuk melewati atau tidak memasukkan foto yang di retweet pada Twitter. Dan Skip Instagram berfungsi untuk tidak
memasukkan atau memilih salah satu foto yang telah di unggah di instagram dan terhubung ke twitter.
Contoh :
Hastag :
nikahantogefitrop2014
Count
limit : 10
Count
exception : fitrop,
dycodedev
Unique
media url limit : 1
4.) Klik Create
c. Update Frame
Unggah
Bingkai (Frame) yang sudah
disediakan.
1.) Klik Edit Subscription
2.) Klik Frames dan Add Frame
3.) Pilih Frame dan klik Add
4.)
Update
Klik
tombol Update untuk menyimpan frame yang sudah di upload.
d. Buka Admin Gallery
Setelah Tamu (Guest) mengunggah foto
ke akun twitter atau instagram nya, foto akan secara otomatis masuk kedalam
akun Jepret Cloud.
Buka Admin
Gallery dan masuk ke Print Mode,
setelah beberapa saat Loading Data
akan muncul beberapa foto yang telah di upload
oleh tamu, dan admin bisa memilih
akan mencetak dengan menggunakan Auto
Print atau Manual Print.
Dilapangan akan disediakan 2 buah Macbook dan 2 buah Printer Canon CP900 SELPHY.
1 buah MacBook akan ditugaskan untuk
melakukan Auto Print, dan sisanya
akan ditugaskan untuk melakukan Manual
Print.
1.)
Manual Print
Manual print
biasanya digunakan jika ada Tamu (Guest)
yang tidak bisa menunggu antrian Auto
Print yang sedang berjalan dan meminta agar foto nya segera di cetak. Jadi,
sebelum mencari foto yang telah di unggah, salah satu petugas akan menanyakan
jam berapa tamu tersebut mengunggah foto agar pencarian di album jepret cloud lebih mudah.
2.)
Auto Print
Sebelum memulai Auto Print, admin harus mengaktifkan Toggles yang berada di pojok kanan atas pada halaman Print Mode
Keterangan:
-
Should
Print :
Jika Auto Print di aktifkan, otomatis
akan mencetak foto yang ditampilkan
-
Hide
Printed :
Jika foto sudah tercetak, maka foto
akan masuk ke bagian Printed
-
Popup
Print :
Akan menampilkan pesan
konfirmasi untuk mencetak foto.
-
Demo
Mode : Untuk Print Testing.
e. Cetak Foto
Check the state of Printer,
yang dimaksud adalah, untuk memeriksa apakah Kertas, Cartridge (Tabung Tinta), dan kabel USB sudah terhubung dengan benar. Jika sudah, lihat pada halaman Print Mode. Setelah memilih foto yang
akan di cetak, klik Print.
f.
Hasil Foto
Hasil Foto
yang telah di cetak menggunakan kertas foto dengan ukuran kertas 17,5x10 cm dan
resolusi gambar 15x10 cm.